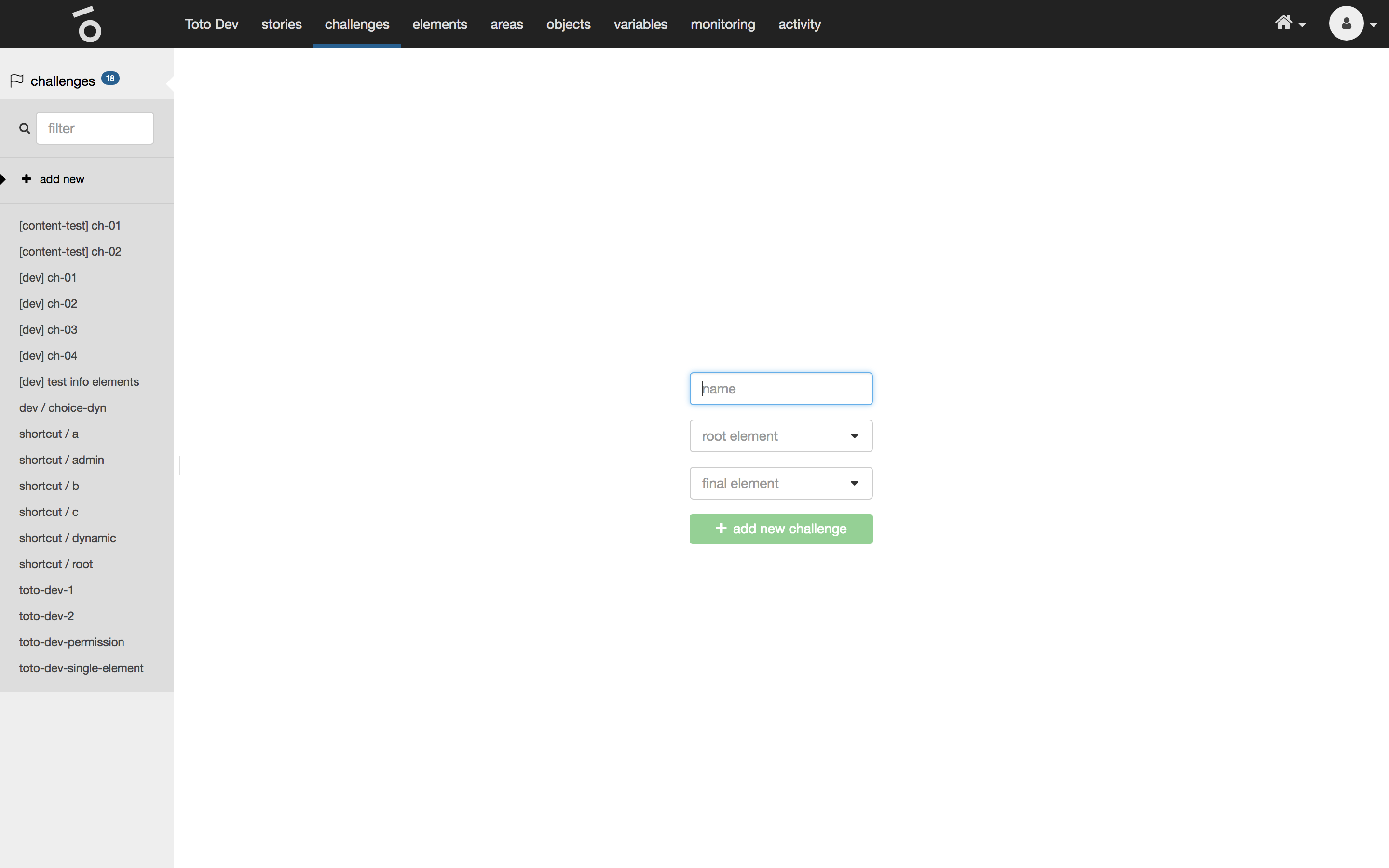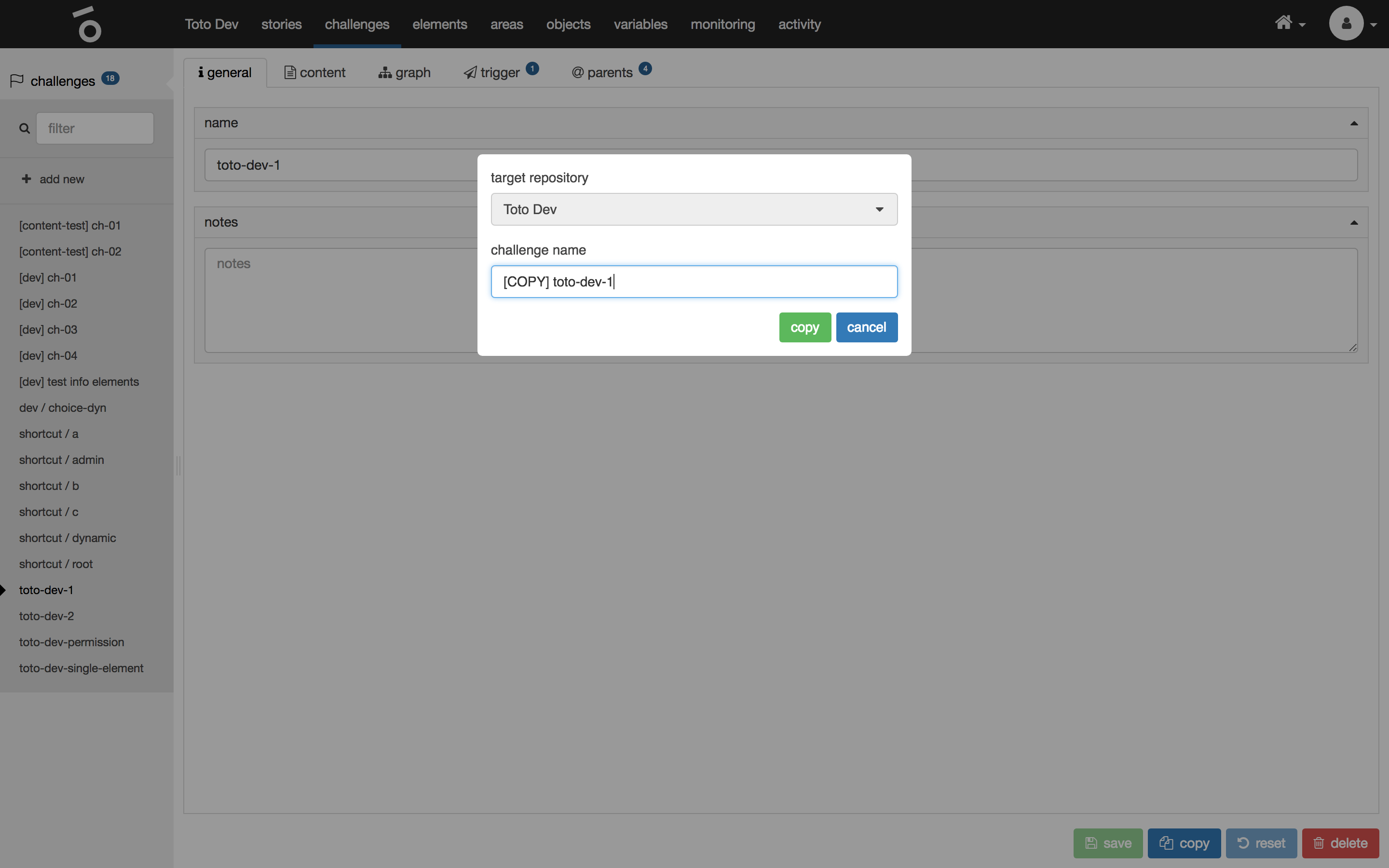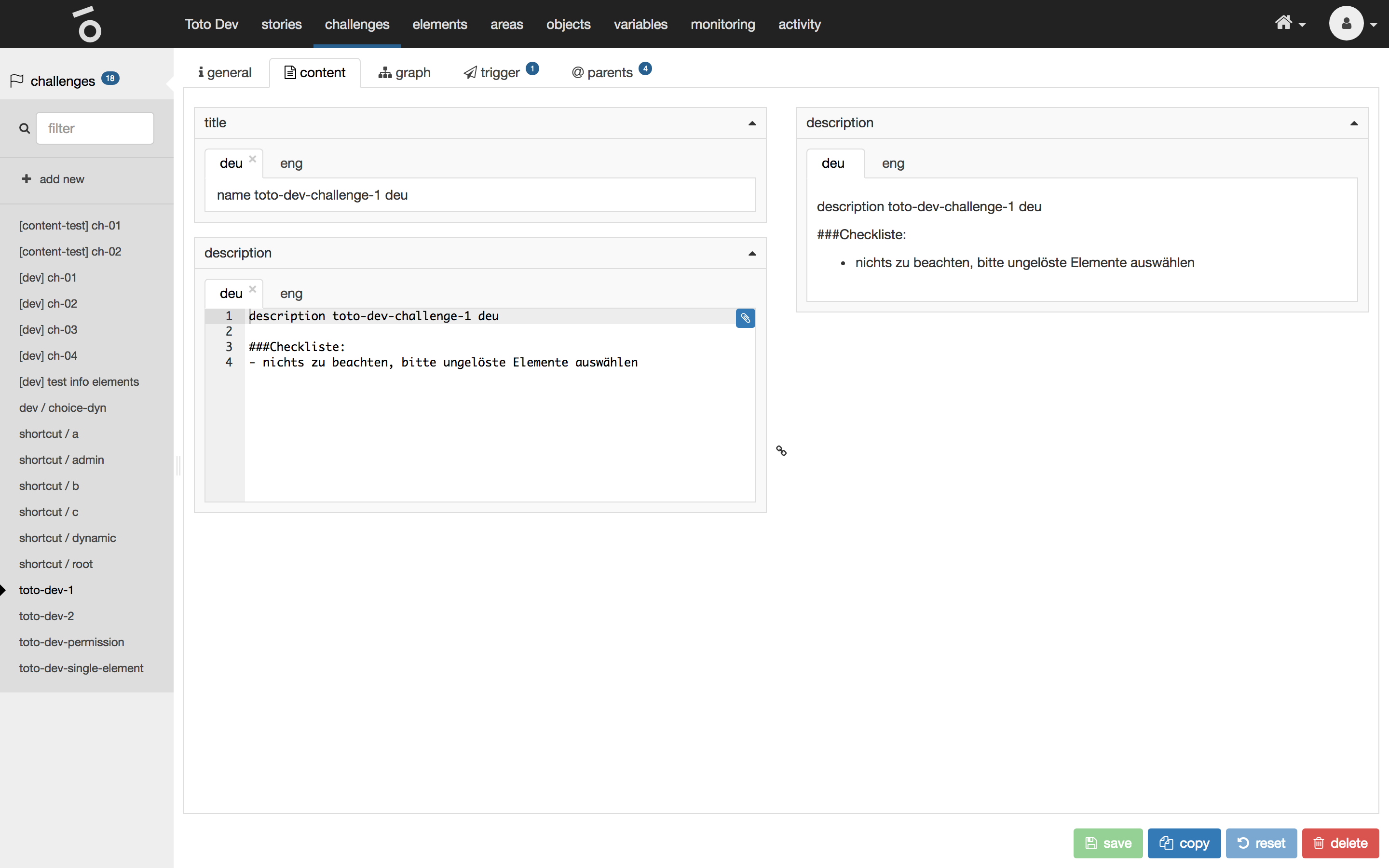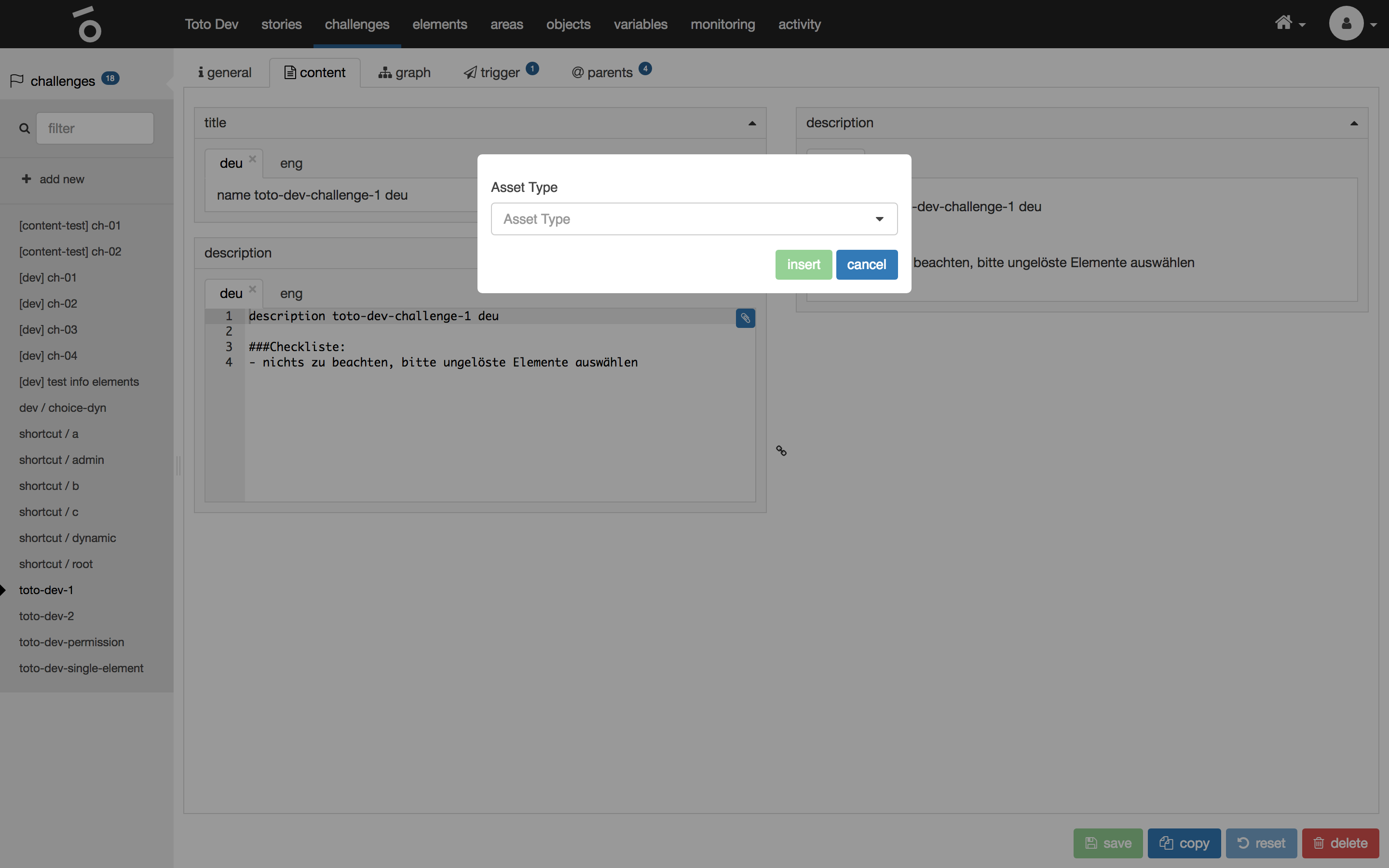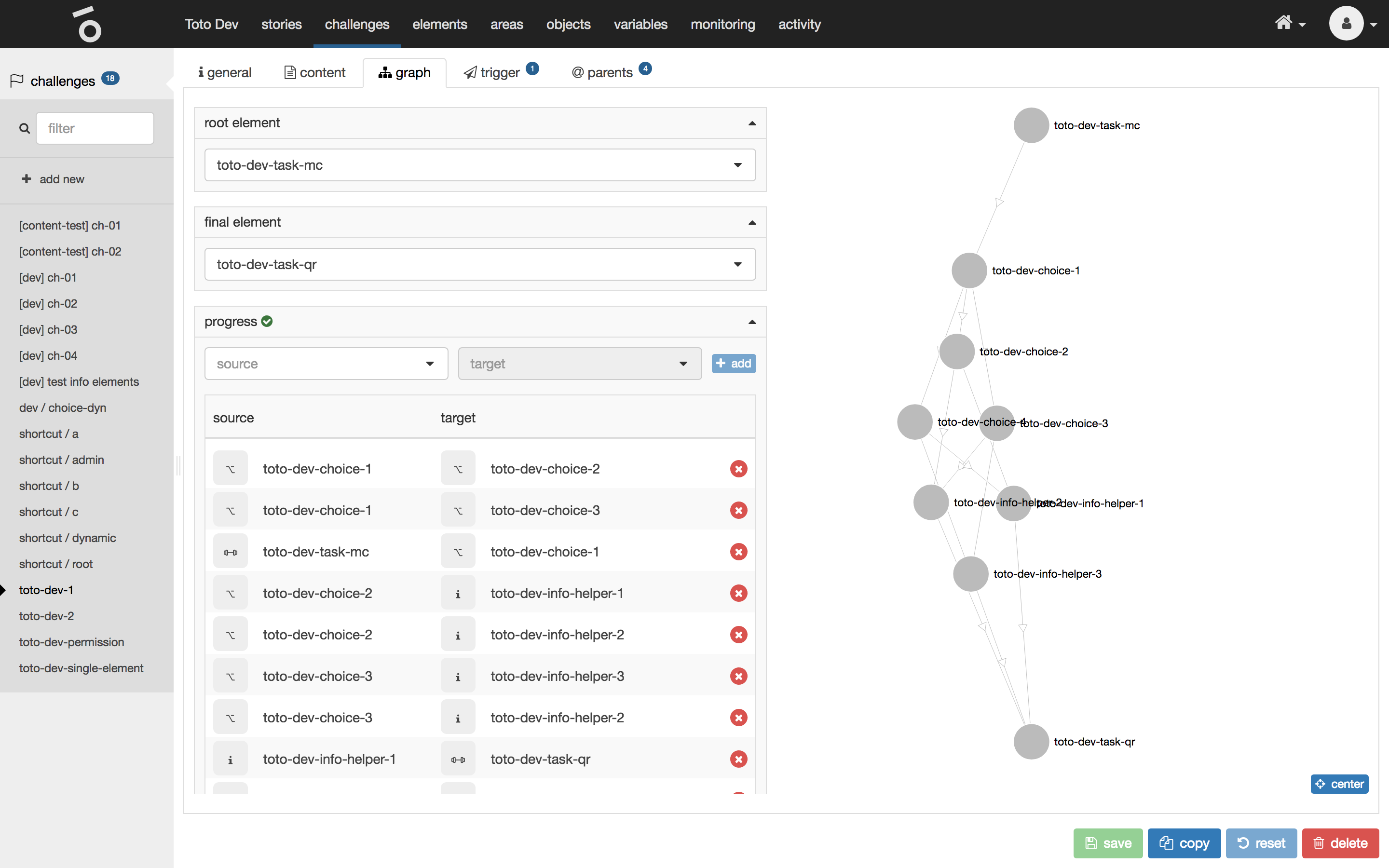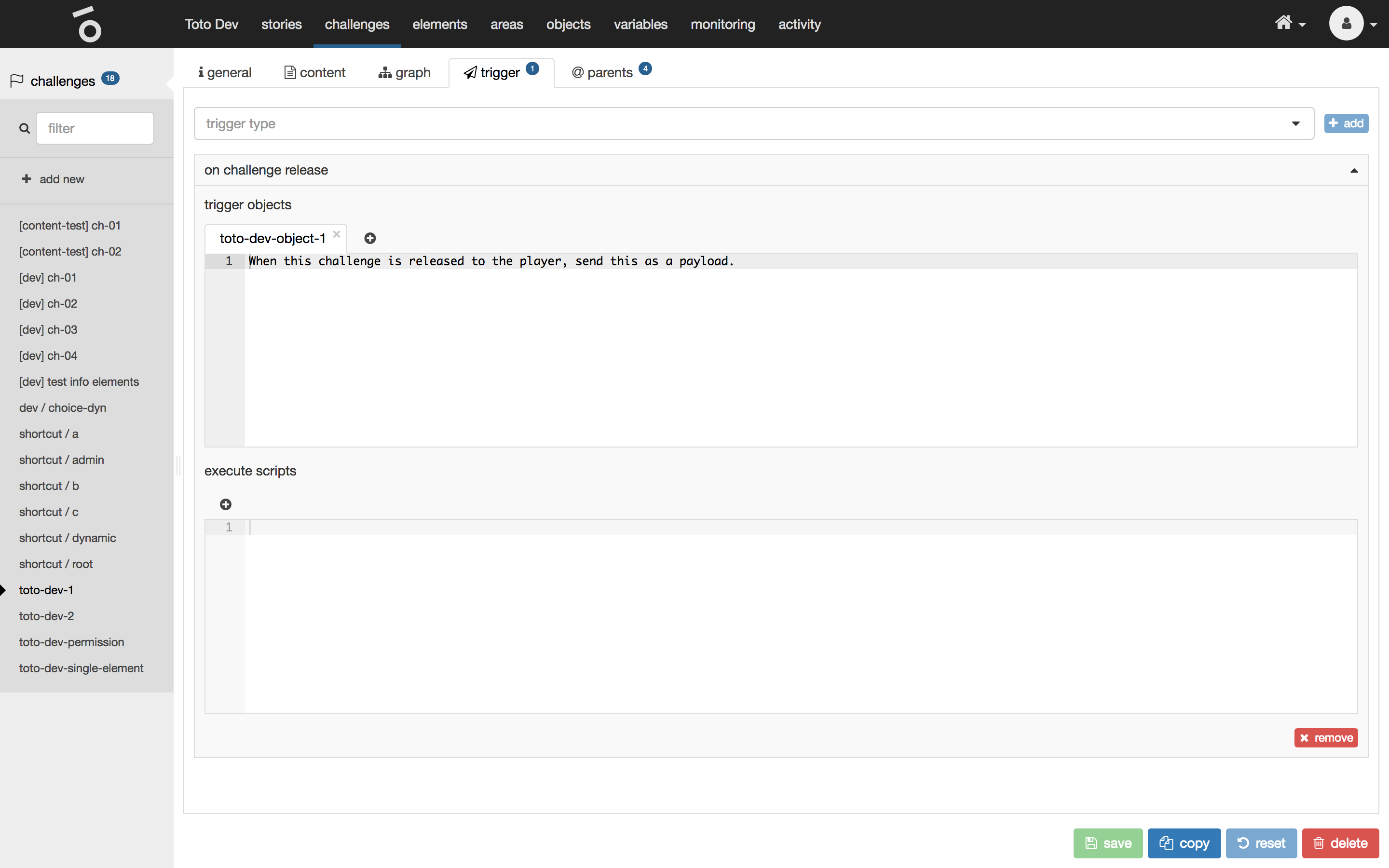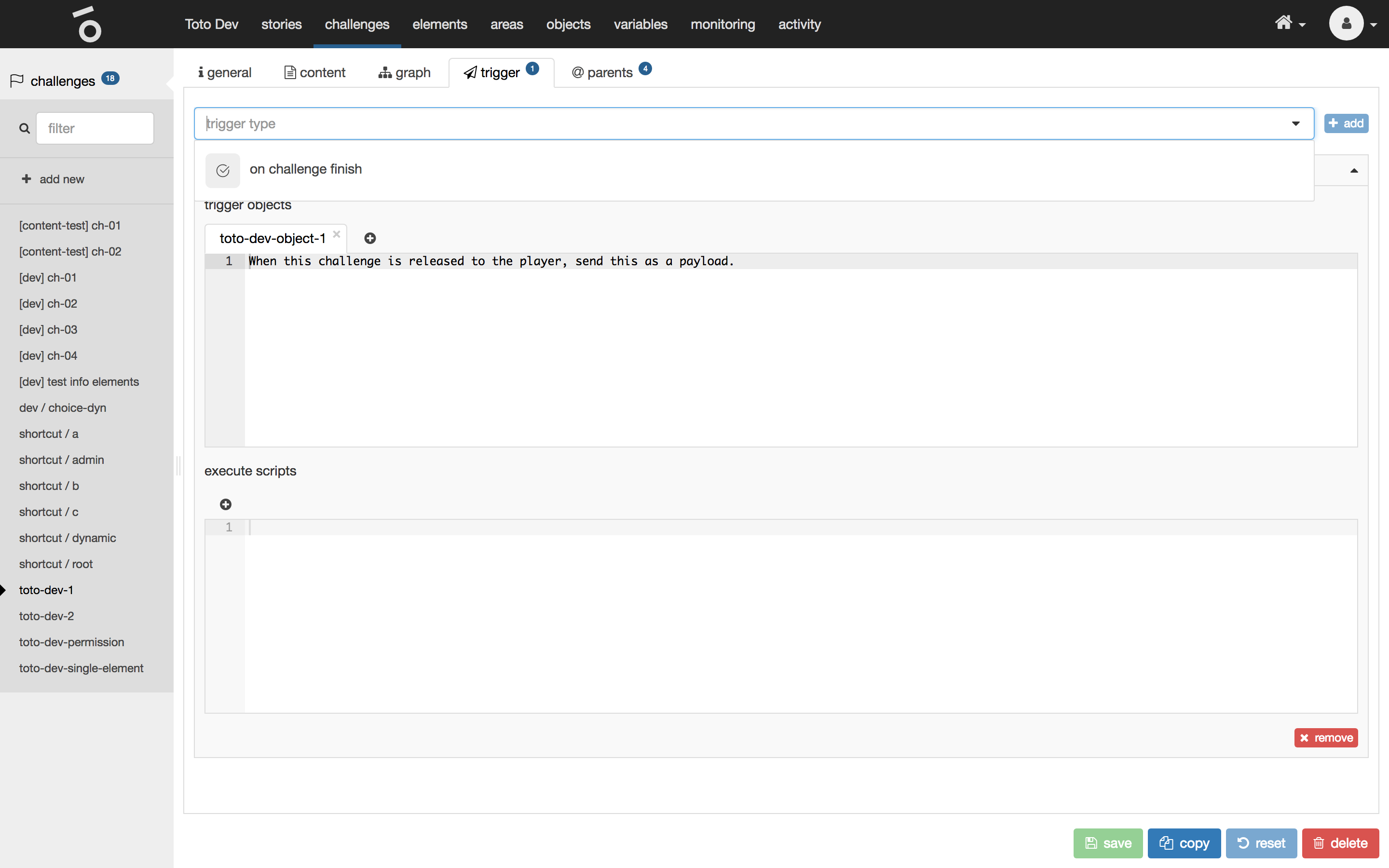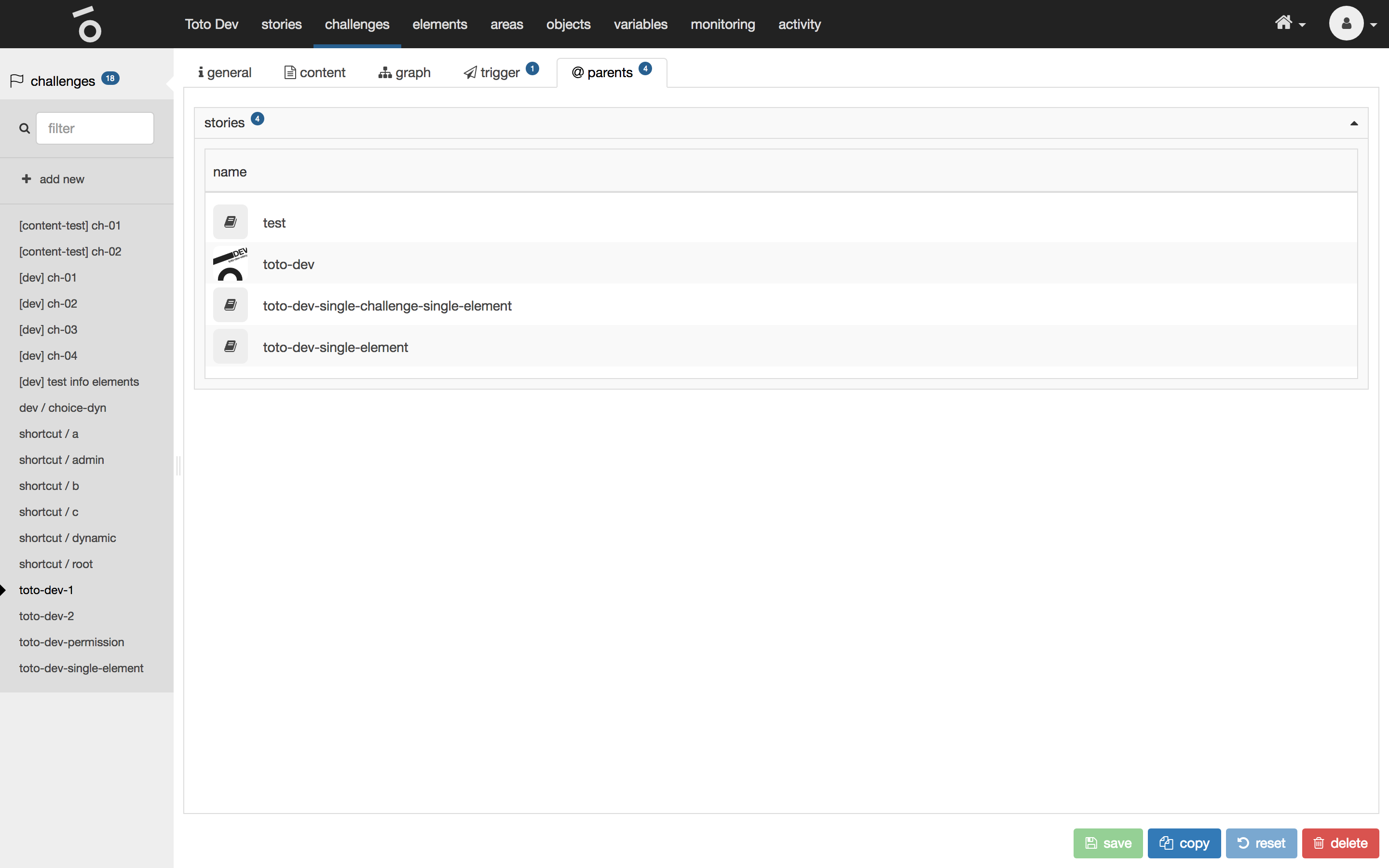Add new
To add a new challenge enter the name, select the root element and final element and click on the button add new challenge.
General
The general tab of a selected challenge shows the following properties:
| name | type | description |
|---|---|---|
name |
text |
Unique name which is used internally (unique in scope of all challenges). It is shown in the list of all challenges in the left hand menu of the interface. Users do not see the name. |
notes |
text |
A comment which is used internally. Could be helpful when working collaboratively. |
Copy the challenge to the same repository by clicking on copy at the very bottom.
Content
The content tab of a selected challenge shows the following properties:
| name | type | description |
|---|---|---|
title |
multi-language text |
Title of the challenge. |
description |
multi-language markdown |
Description of the challenge which is accessible to the user after the challenge has been released. |
The preview of the description can be seen on the right hand side.
Insert a specific markdown asset to the description by clicking on the little paperclip button of the particular markdown i18n field.
Graph
The graph tab of a selected challenge shows the progression of the elements in the challenge, the start and end element for the challenge. It contains the following properties:
| name | type | description |
|---|---|---|
root element |
selection |
This element will be the first one available to the user when starting the challenge. The available elements are the ones previously created in the element tab in the top menu. This must be defined for a valid challenge to be exist. |
final element |
selection |
This element will be the last one the user must solve/acknowledge within the challenge. The available elements are the ones previously created in the element tab in the top menu. This must be defined for a valid challenge to be exist. |
progress |
list |
Contains all source-target pairs of the graph. Remove a link by clicking the button remove on the right, this will update the graph on the right. Select a source and a target element and click the add button on the right. This will create a link between the elements, displayed in the graph on the right and determines the flow the user takes through the challenge. The available elements are the ones previously created in the element tab in the top menu. |
The right hand panel of the challenge graph tab shows you a graphical rendering of the progression of the elements in your challenge. You can click on the elements and drag the icons around, zoom in and out and recenter the graph by clicking on the blue center button on the right.
Trigger
The trigger tab of a selected challenge shows the associated triggers. In Toto triggers are defined as a signal for an TotoObject to perform a specific task, defined by a payload. For example a light that can be turned on or off or a lock that could be opened or closed. TotoObjects need to be available to send a trigger to. They can be created in the TotoObject tab in the top menu.
The trigger tab of a selected challenge shows the following properties.
| name | type | description |
|---|---|---|
trigger |
collection |
For every trigger type triggers can be defined. A trigger can contain multiple pairs of payload and TotoObject. Every payload will be sent to the specific TotoObject. |
To add a new trigger type select one from the list at the very top and click on the button add.
To add a new trigger click on the + button within the trigger type section tabs, select an TotoObject and define the payload.
Types
| name | description |
|---|---|
on challenge release |
Fired when a challenge has been released. |
on challenge finish |
Fired when a challenge has been finished (final element has been solved/acknowledged). |
Parents
The parents tab of a selected challenge shows where the challenge is used.